如何管理您的 OneDrive 存储,以免在 Windows 11 和 Web 上达到限制(如果达到,请释放空间)
如何在 Windows 和 Web 上查看您的 OneDrive 存储空间:
- OneDrive 桌面应用:转到“帮助与设置”>“设置”>“帐户”以查看可用的存储空间量。
- OneDrive Microsoft Store 应用程序:
- 网页版 OneDrive :打开网页版 OneDrive 以查看您帐户中的可用存储量。
- 单击清空回收站以释放空间。
- 单击什么占用空间?查看或管理您不再需要的大文件、照片或其他内容。
- 你可以通过升级到高级 OneDrive 或 Microsoft 365 订阅来获得更多空间。
Microsoft 允许用户在 Web 和Windows 11上管理他们的 OneDrive 存储和限制。如果您下载 Windows 桌面应用程序,您可以检查可用的存储空间量,并找出在接近限制时可以释放存储空间的位置。
注册 OneDrive 后,您将免费获得 5 GB 的云存储空间。你可以随时购买更多或升级到 Microsoft 365 帐户以获得更多免费 OneDrive 存储空间。本指南将向您展示如何在 Web 版 OneDrive、Windows 10和Windows 11中查看您的可用存储空间。
在 Web 上管理 OneDrive 存储
如果您想查看当前正在使用的空间量,在 Web 上查找比在 Windows 上使用 OneDrive 应用程序要容易得多。这是您需要做的。
- 在 Web 上打开 OneDrive,然后使用用于 OneDrive 的 Microsoft 帐户登录。
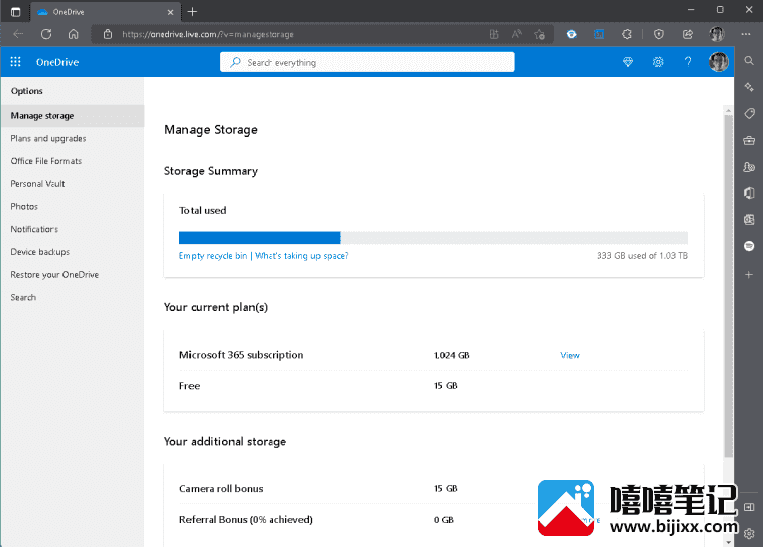
- 单击清空回收站以释放空间。
- 单击什么占用空间?查看和删除您不再需要的大文件、照片或其他内容。
- 您可以通过升级到高级 OneDrive 或 Microsoft 365 订阅获得更多空间,以获得更多存储空间。
在桌面应用程序上管理 OneDrive 存储
下面介绍了如何检查您在 OneDrive 上的存储空间,以查看您已使用了多少空间以及有多少存储空间可用。
- 右键单击系统托盘中的 OneDrive 图标。
- 单击齿轮图标转到帮助和设置。
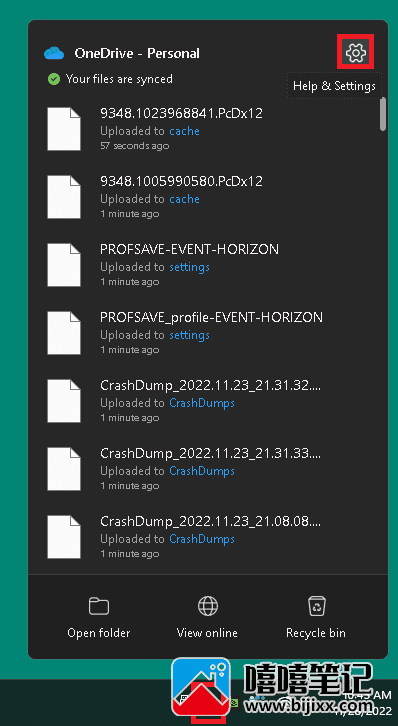
- 单击设置。
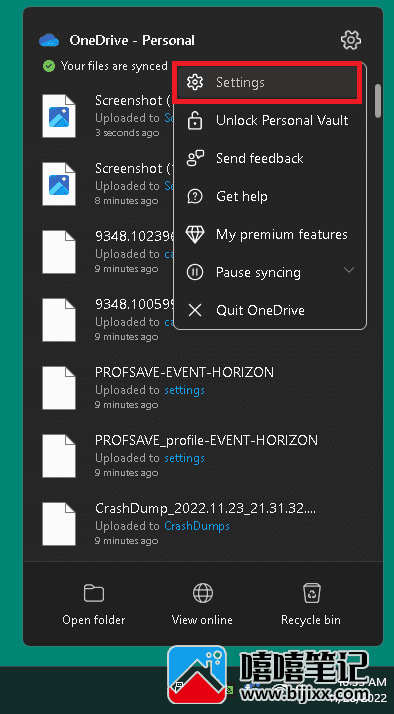
- 单击“帐户”选项卡以查看当前正在使用的 OneDrive 存储空间。
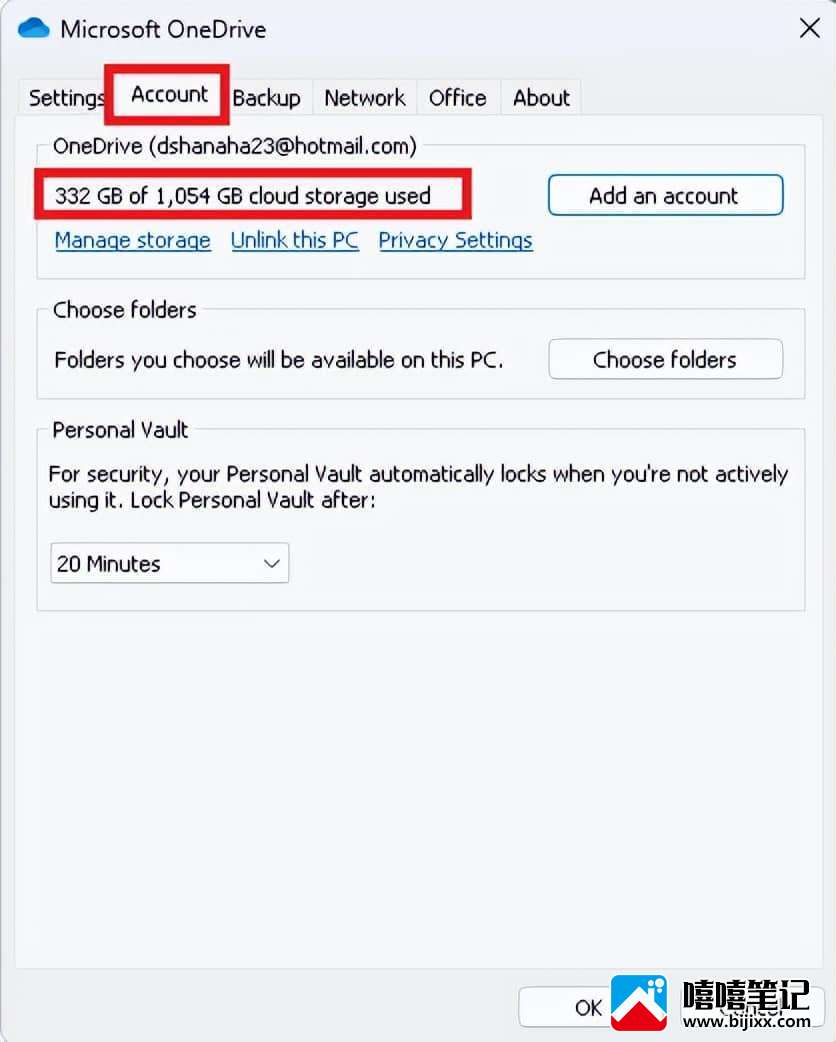
完成这些步骤后,您可以查看您已使用的 OneDrive 存储空间以及您的云存储帐户中还剩多少空间。其他 OneDrive 选项包括选择您希望在您的 PC 上可用的文件夹的能力,以及设置您的个人保管库锁定时间(如果您不主动使用它)的选项。
在 Microsoft Store 应用中管理 OneDrive 存储
Microsoft Store 中的OneDrive 应用可能不会经常使用,但你仍然可以检查你正在使用和可用的存储量。这是您需要做的。
- 在电脑上打开 OneDrive Microsoft Store 应用。
- 单击窗口右上角的三点菜单,然后单击设置。
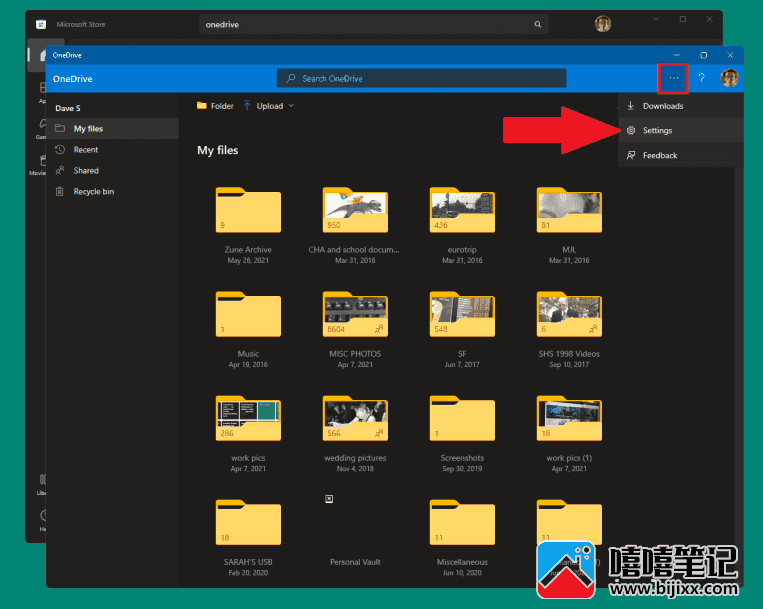
- 在关于 OneDrive下,您将看到 OneDrive 中已用和可用的空间量。如果您想查看更详细的存储视图,请单击“选项” 。
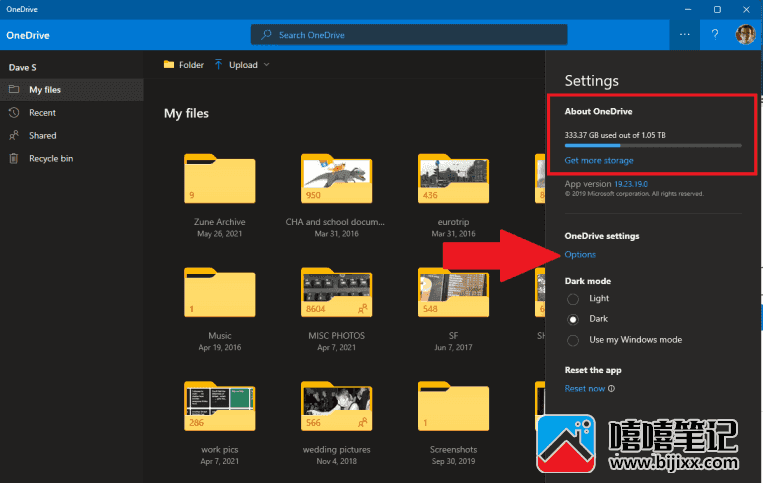
- 在这里,您可以看到 OneDrive 的存储细分。单击清空回收站以释放空间或单击什么占用空间?查看和删除您不再需要的大文件、照片或其他内容。
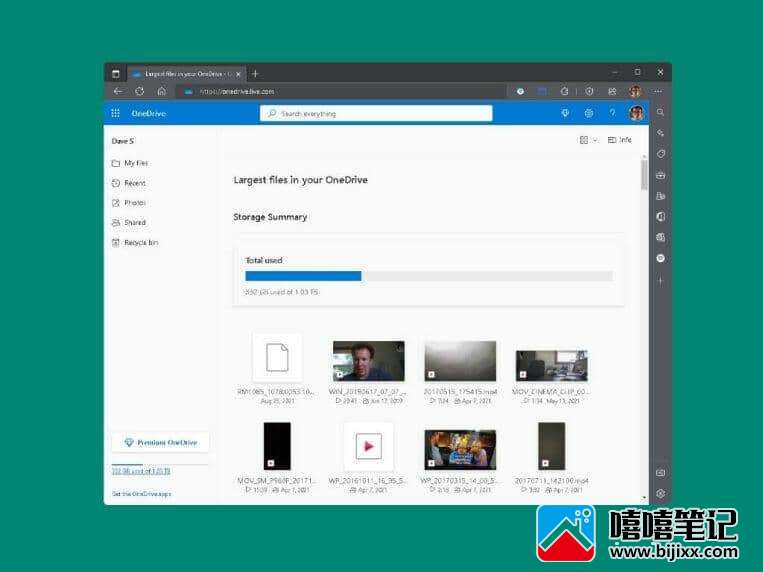
免费获得更多 OneDrive 存储空间
如果你不想支付 Microsoft 365 订阅费用或升级到更大的 OneDrive 订阅,你可以使用 Microsoft 的推荐计划免费获得更多 OneDrive 存储空间。这是该怎么做。
- 在 Web 上打开 OneDrive并使用您的 Microsoft 帐户登录。
- 单击右上角的齿轮并选择Options。
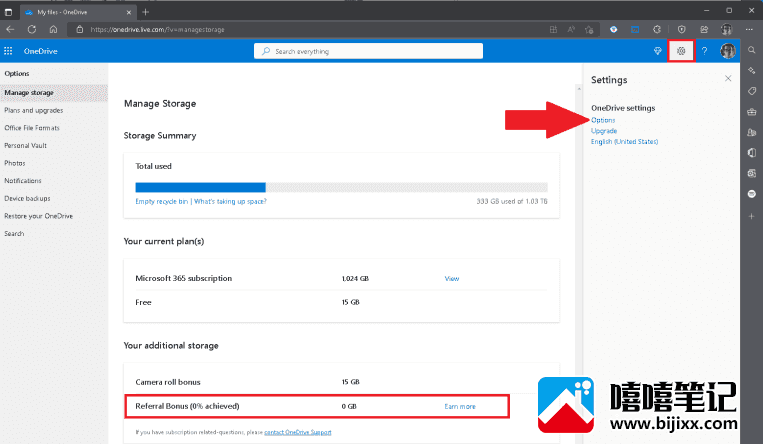
- 在“推荐奖金”旁边,单击“赚取更多”以获得分享邀请链接。对于作为新客户注册 OneDrive 的每个人,您将获得额外的 0.5 GB 存储空间。
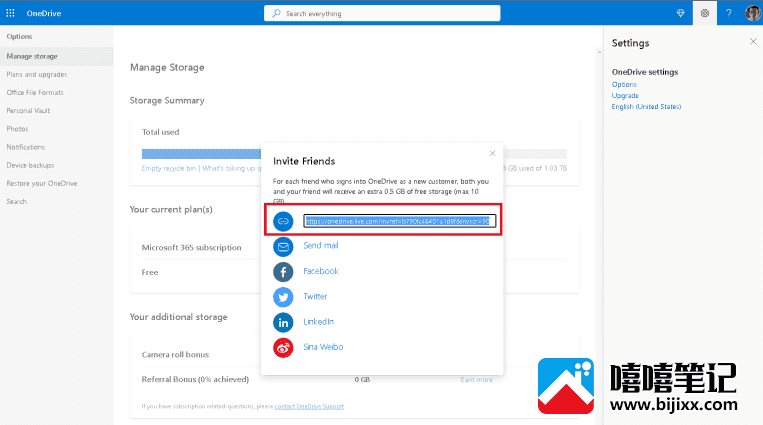
请注意,您可以通过共享推荐链接获得的最大 OneDrive 存储量为 10 GB。







