在本文中,我们将解释为什么以及如何将 iPhone、iPad 或 iPod touch 置于recovery模式,包括适用于所有型号的分步说明,包括最新的 iPhone 14 Pro 以及最新的 iPad Pro (第 6 代)。无论您是遇到设备问题还是只是想重新开始,recovery模式都是一个有用的解决方案。
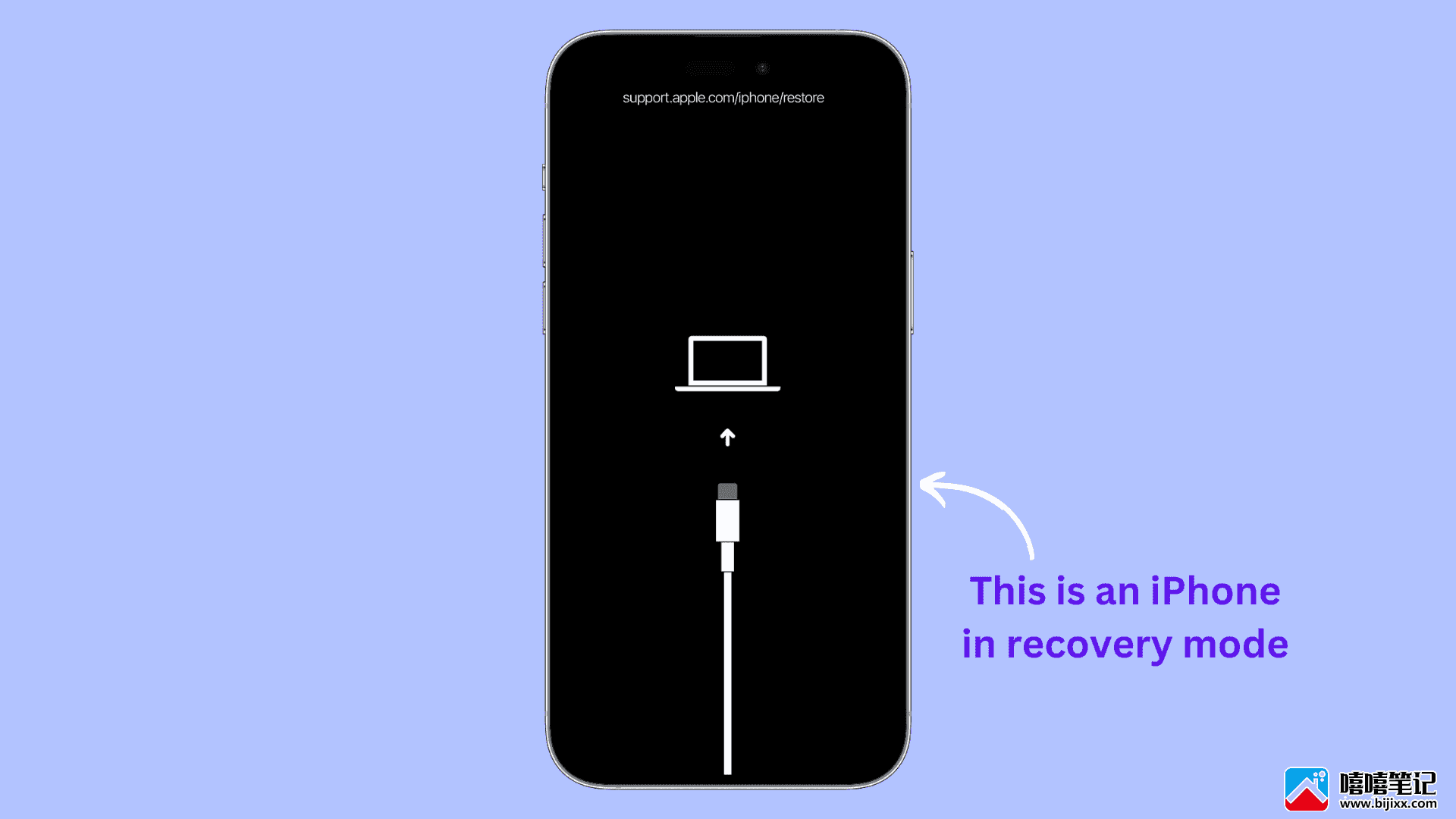
什么是recovery模式?
recovery模式是用于故障排除和恢复 iOS 设备的有用工具。它允许用户重新安装 iOS 操作系统、修复设备问题、更新或将其恢复为原始出厂设置。
为什么要使用recovery模式
在大多数情况下,只需重新启动 iPhone 或 iPad 即可解决大部分小问题。但如果问题更严重,您可能必须将设备置于recovery模式,然后更新或恢复其软件。
以下是需要将 iPhone 或 iPad 置于recovery模式的主要问题的一些示例:
- iOS 设备卡在 Apple 徽标上并且无法重新启动
- 设备无响应,您无法使用物理按钮强制重启它
- 您的 iPhone 或 iPad 卡在启动循环中,无休止地重新启动
- 您 忘记了 iPhone 或 iPad 的密码
- Finder 或 iTunes 无法识别您插入 Mac 或 PC 的 iPhone 或 iPad
- 当您尝试恢复 iOS 设备时,Finder 或 iTunes 抛出恢复错误
- 你在恢复中,进度条长时间不动
- 您在 iOS 设备上看到“连接到 iTunes”屏幕
使用recovery模式时会丢失数据吗?
这取决于您进入recovery模式后的操作。如果您选择更新软件,您将保持所有设置和数据的完整性。但是,如果您没有看到更新选项,或者如果更新不能解决问题,那么您唯一的选择就是恢复您的 iPhone 或 iPad,这将清除所有数据和设置。在下面的第 6 步中有更多相关内容。
你需要什么
除了 iPhone、iPad 或 iPod touch,您还需要以下设备:
- Mac 或 Windows PC:确保您的操作系统已更新至最新版本。
- Lightning 或 USB-C 数据线
- Mac 或 PC 上的互联网连接
如何将 iPhone 或 iPad 置于recovery模式
第 1 步:在 Mac 上 打开Finder ,如果您使用的是 Windows PC,则打开 iTunes 。如果 iTunes 已经打开,请退出并重新启动它。
第 2 步:使用 Lightning 或 USB-C 数据线将 iPhone 或 iPad 连接到电脑。

你可以看到我已经使用电缆将 iPad 连接到 MacBook。
第 3 步: 针对您的特定 iPhone 或 iPad 型号,按照以下步骤将其置于recovery模式。
重要提示:当您按下按钮组合或以下步骤的最后一个按钮时,您的 iPhone 或 iPad 将显示关机滑块。不要停止按下按钮!之后,您会看到 Apple 标志 ?。即便如此,也不要停止按下按钮。最后,当您看到recovery模式屏幕(一根电缆指向笔记本电脑)时,您才可以停止按下您按住的按钮。
将较新的 iPhone 型号置于recovery模式:
这包括所有 iPhone 14、iPhone 13、iPhone 12、iPhone 11、iPhone Xs、iPhone Xr、iPhone X、iPhone 8 和 iPhone SE(第 2 代)机型。
第 1 步和第 2 步应该紧接着进行:
按下音量增大按钮并快速松开。
按下音量调低按钮并快速松开。
最后,按住 电源按钮并一直按住它,直到您在 iPhone 上看到recovery模式屏幕。
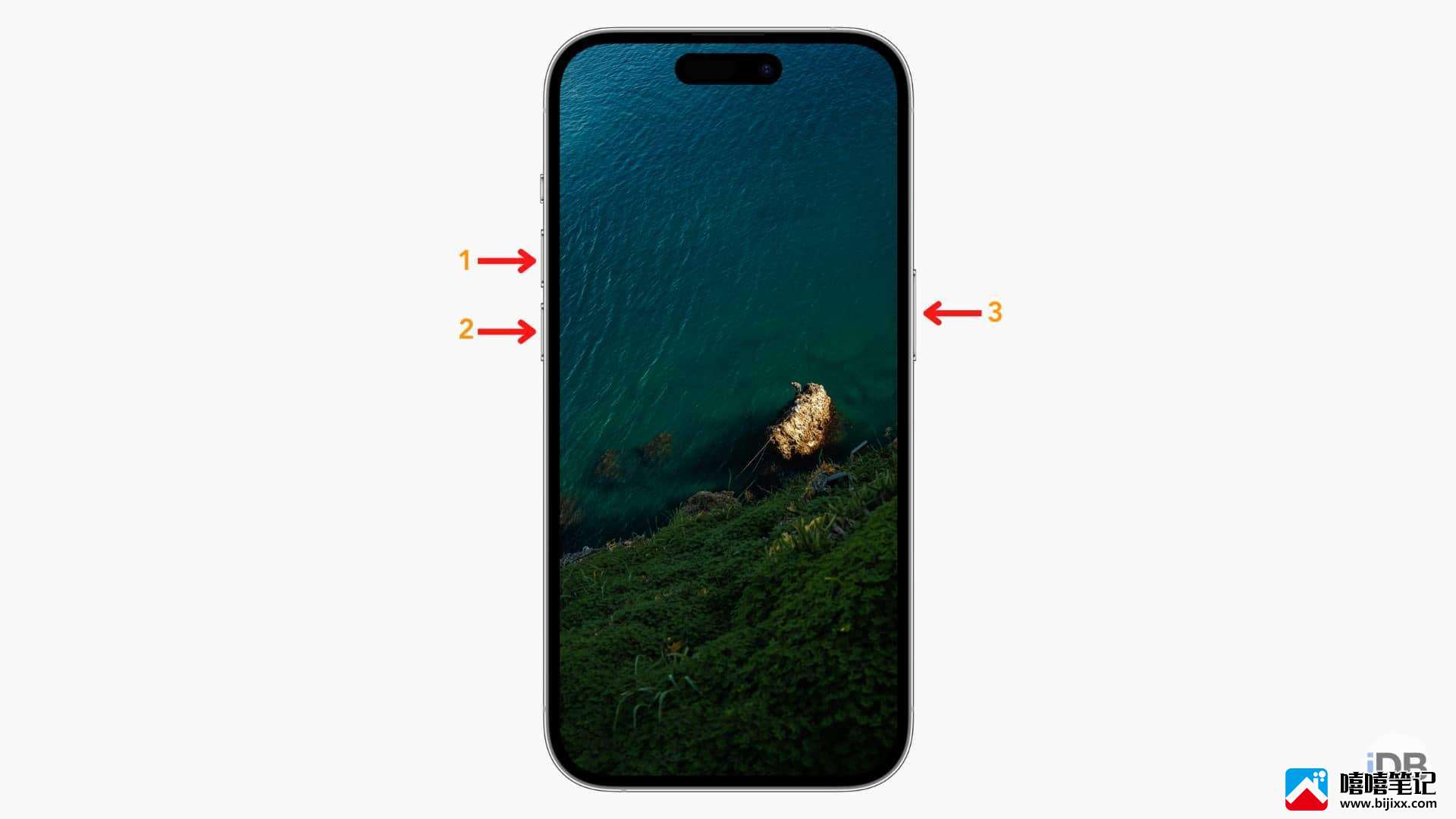
将 iPhone 7、7 Plus 和 iPod touch(第 7 代)置于recovery模式:
同时按住电源按钮和音量减小按钮。
继续按下它们,直到看到recovery模式屏幕。
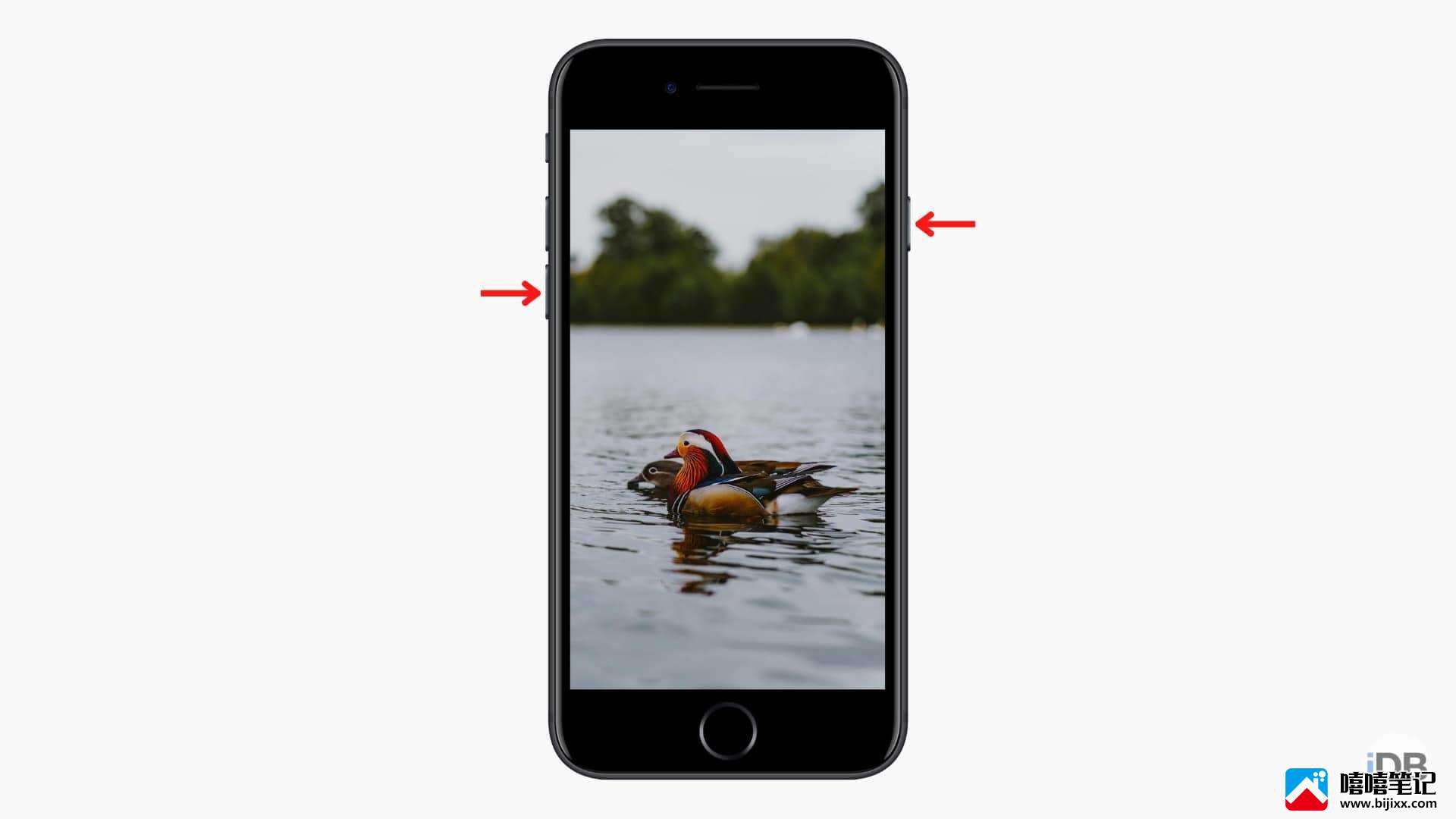
将旧款 iPhone 或 iPad 置于recovery模式:
这适用于所有旧款 iPhone 和 iPod touch 机型,例如 iPhone 6s、iPhone SE(第一代)、iPhone 6、iPod touch(第六代)及更旧机型。
同时按住前面的圆形主页按钮和电源按钮。
继续按下它们,直到看到recovery模式屏幕。
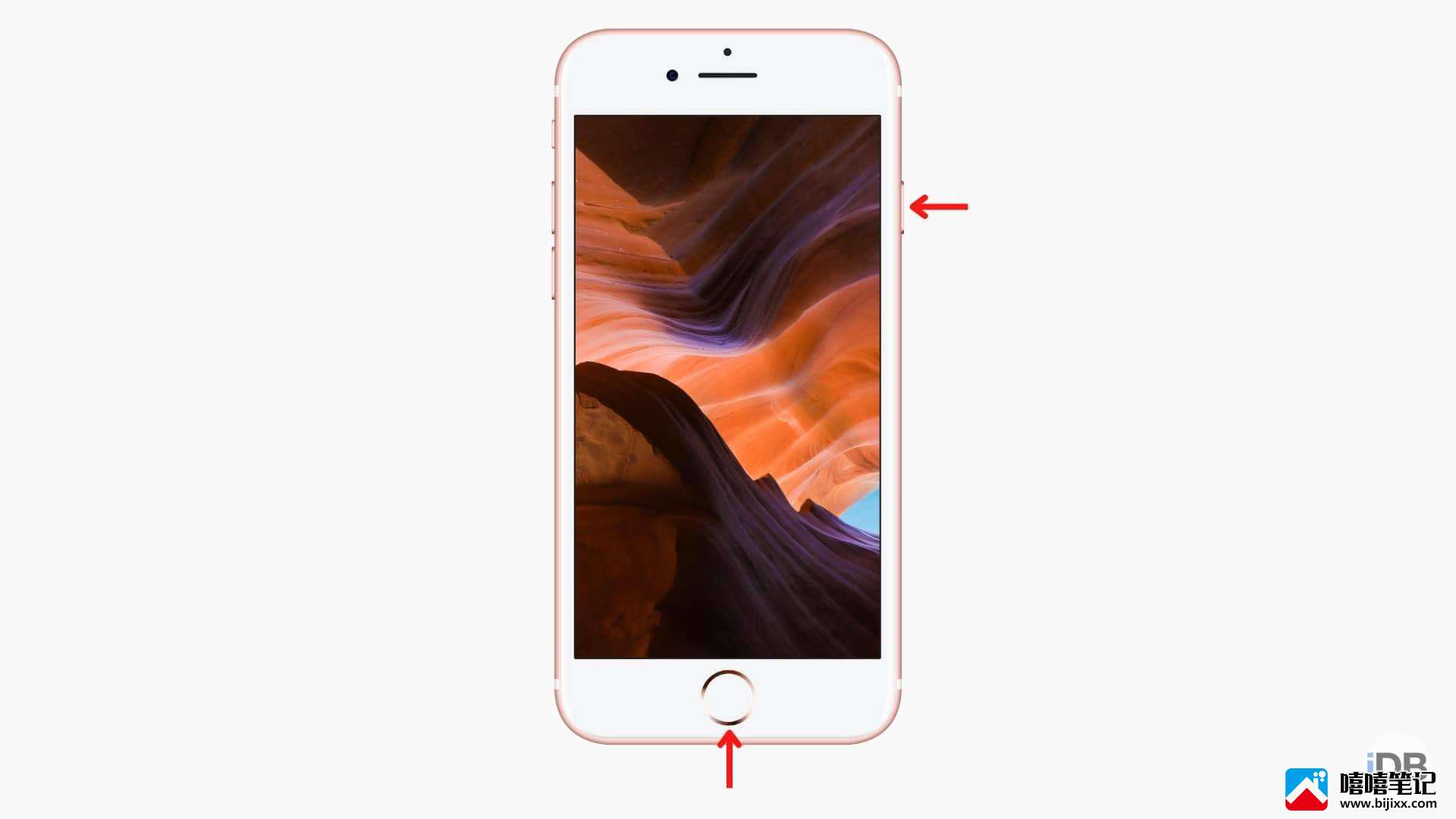
将没有主屏幕按钮的 iPad 置于recovery模式:
按下最靠近顶部电源按钮的音量按钮,然后快速松开。
按下距离顶部电源按钮最远的音量按钮,然后快速松开。
最后,按住电源按钮,直到您在 iPad 上看到recovery模式屏幕。
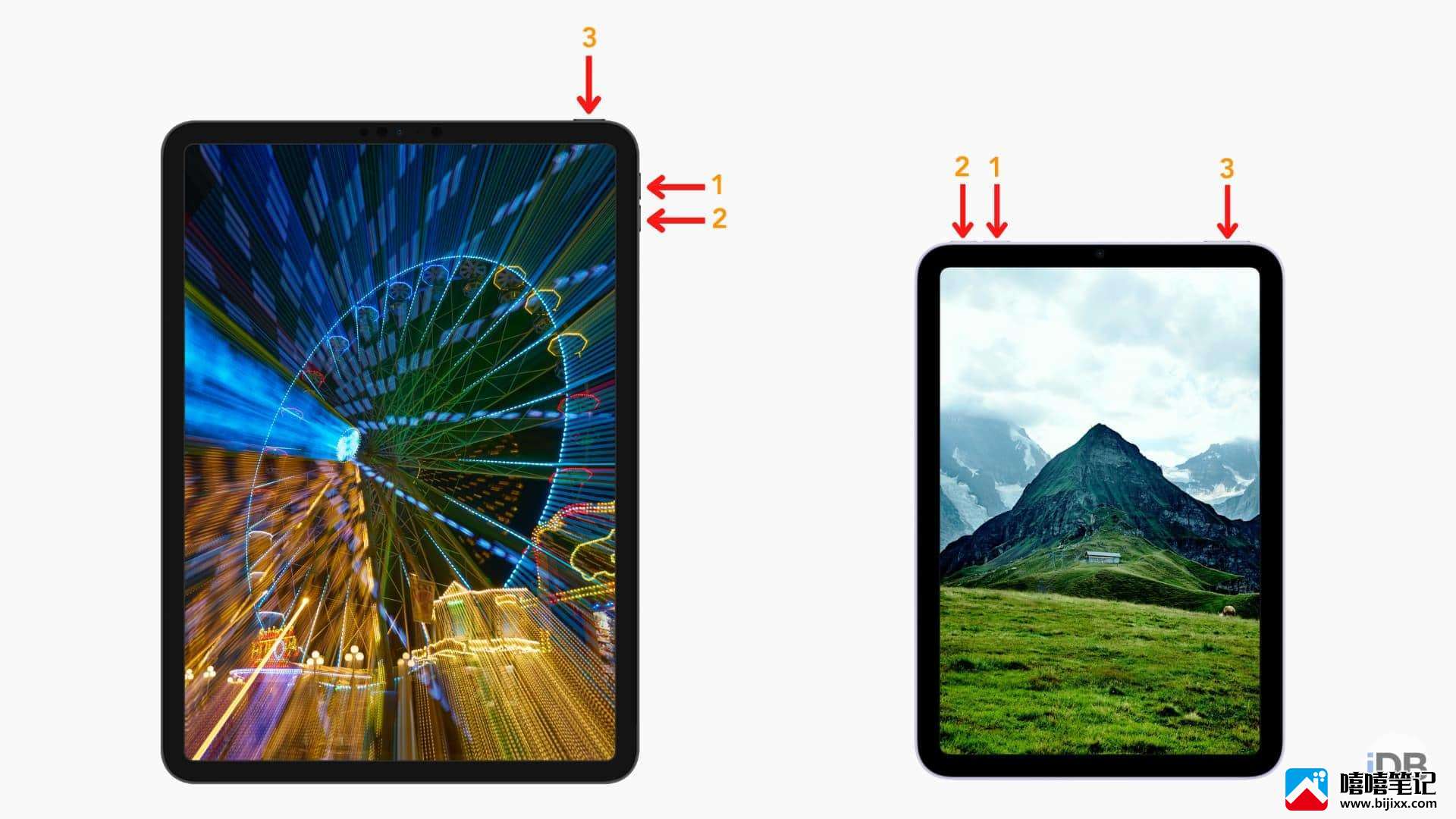
将带有主屏幕按钮的 iPad 置于recovery模式:
同时按住 主屏幕按钮和电源按钮。
继续按下它们,直到看到recovery模式屏幕。
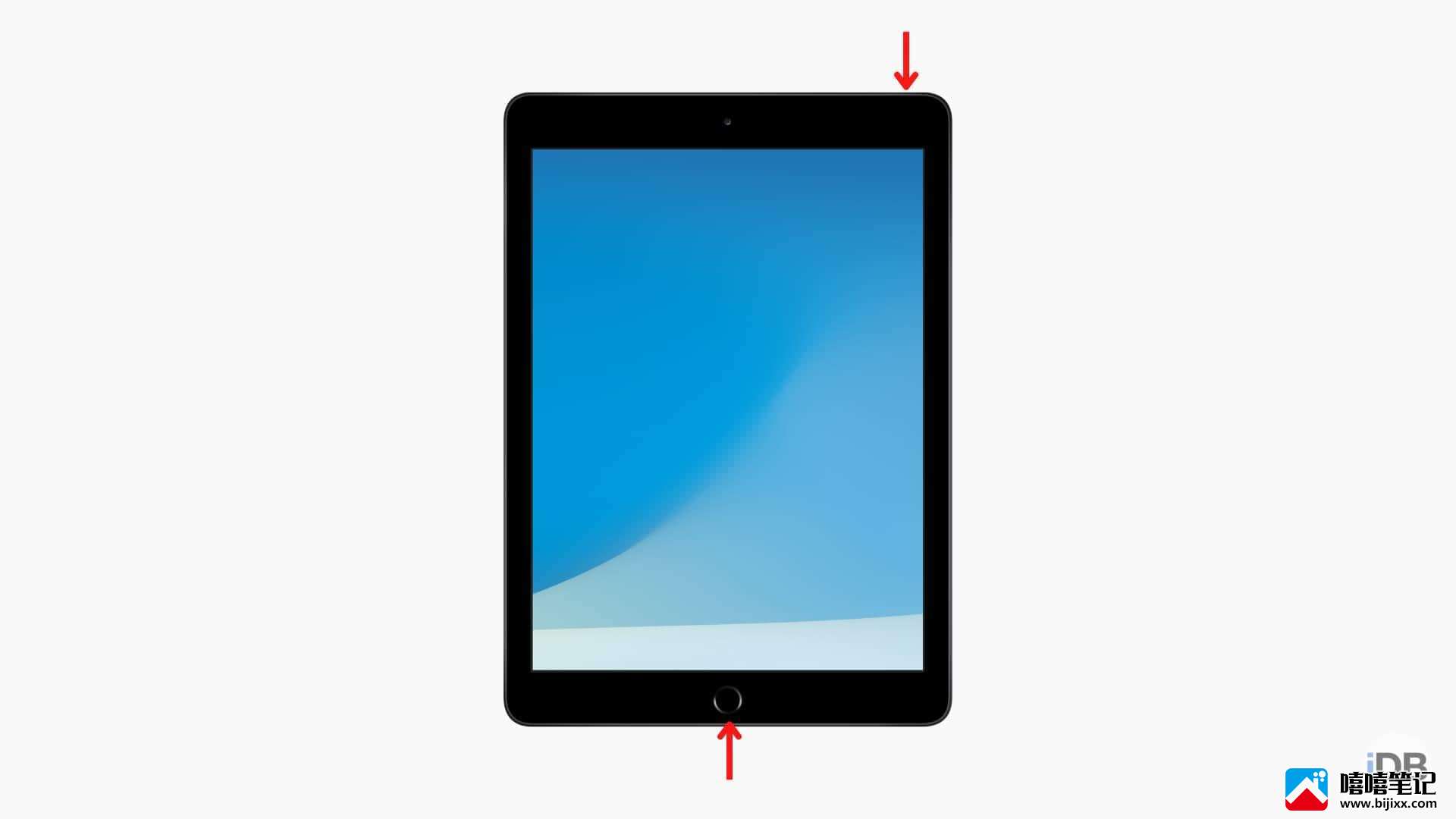
第 4 步: 如果您使用的是 Mac,请在 Finder 中从左侧边栏(在“位置”下方)中单击以选择您的 iPhone 或 iPad。
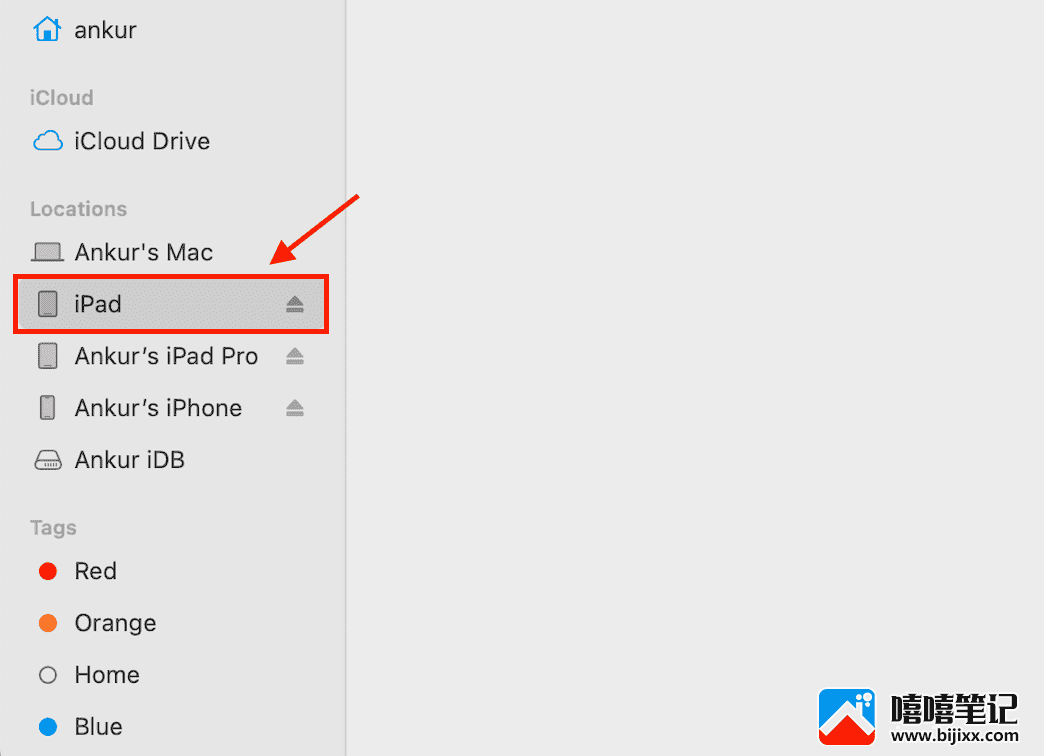
如果您在 PC 上使用 iTunes,请单击屏幕顶部的 iPhone 或 iPad 小徽标。

第 5 步: 您可能会看到一条提示,“允许配件连接?您想将 Apple 移动设备(recovery模式)连接到此 Mac 吗?” 点击允许。
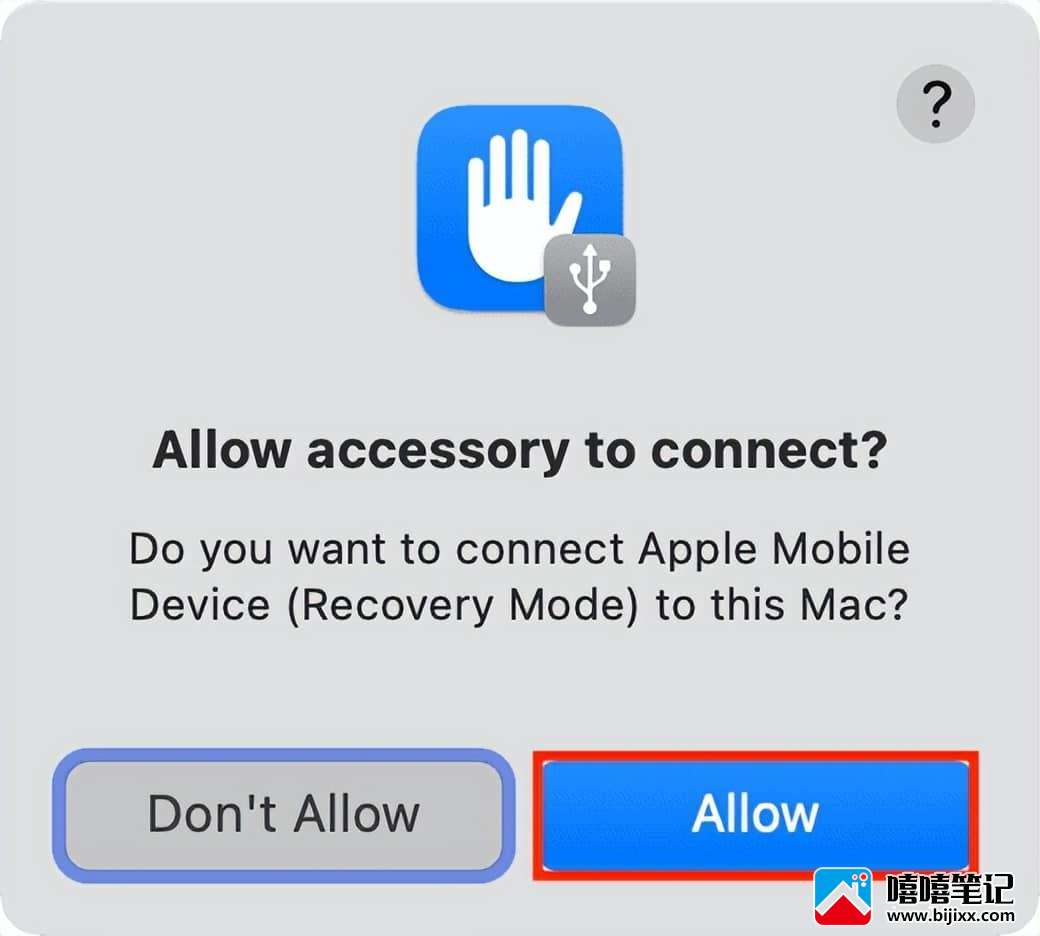
第 6 步: 接下来,您会在 Finder 或 iTunes 中看到提示,“ iPhone [或 iPad]“iPhone”出现问题,需要更新或恢复。”
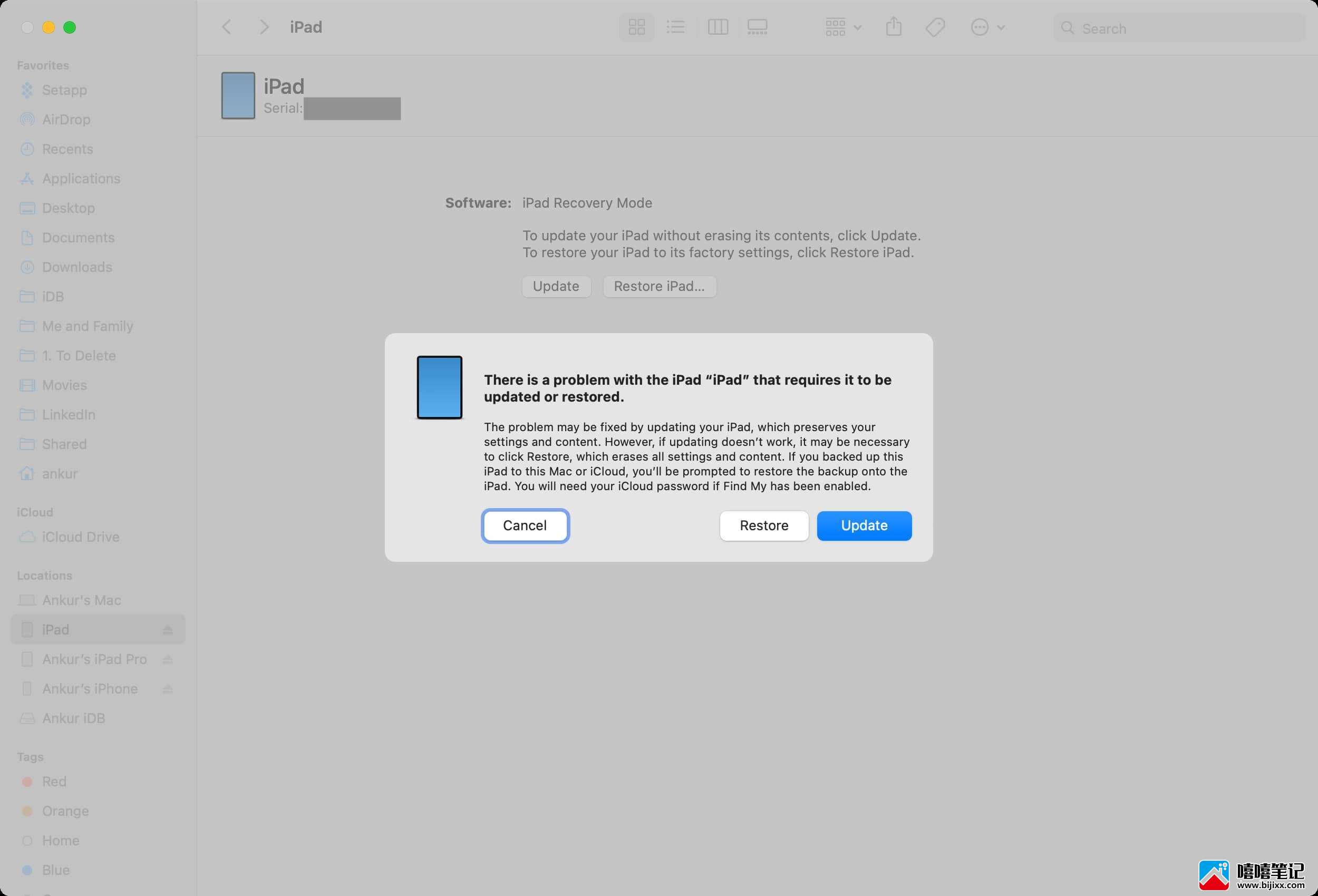
更新:单击更新并继续更新您的设备。这很可能会在不清除设备数据和设置的情况下解决问题。更新完成后,您所有的应用程序、短信历史记录、文档、电子邮件帐户、设置等都将完好无损。
恢复:如果您没有看到更新选项或更新无法解决问题,请继续并选择恢复 (您可能需要再次按照这些步骤进入recovery模式)。恢复将删除 iPhone 或 iPad 上的所有内容。
恢复完成后,您必须重新设置您的设备。您可以使用计算机备份或iCloud 备份文件进行恢复。即使你没有备份文件,你也可以在设置过程中使用你的 Apple ID登录,这应该会恢复所有必需品,如联系人、日历事件、照片、提醒等(如果你将它们存储在 iCloud 中).
注意:在恢复或更新时,如果您的电脑下载软件的时间超过 15 分钟,那么您的 iPhone 或 iPad 将自动退出recovery模式。在这种情况下,让您的计算机完成文件下载。完成后,将有问题的 iPhone 或 iPad 再次置于recovery模式以更新或恢复它。
中途退出recovery模式
如果出于任何原因想要退出recovery模式,只需按住iPhone 或 iPad 上的电源按钮,直到您不再看到recovery模式屏幕。当 Apple 标志出现在屏幕上时,停止按下电源按钮。您的设备将正常启动。







