如果您想超频您的显卡并解锁更多性能,那么最好使用的工具是 MSI Afterburner。这是有关如何使用它的指南。

MSI Afterburner 是一种流行的GPU 监控和基准测试工具。幸运的是,它也是一款易于下载和使用的软件。除了监控之外,它还可以成为对GPU进行超频和降频的完美工具。
MSI 名称可能会阻止新用户,所以让我们现在避免这种混淆。虽然它是由 MSI 开发的,但这个软件可以在所有显卡上使用,无论是谁制造的。
这意味着来自 AMD、NVIDIA 和Intel的 AIB 合作伙伴的显卡可以使用此工具,其中包括EVGA、Gigabyte、MSI 等品牌。
目录节目
什么是微星加力?

如果您以前听说过这款软件,您可能对它是什么以及它的功能有所了解。对于这样一个强大而有用的工具,了解其功能的全部范围很重要,这样您就可以充分利用它们。
如前所述,MSI Afterburner 是一款出色的监控和基准测试工具。然而,它的超频和降频能力真正闪耀。
MSI Afterburner 的伟大之处在于它可以让您缓慢而仔细地调整GPU 的核心时钟,并修改内存时钟、风扇速度、功率限制和核心电压。这些特性使它成为一个很棒的工具,但我们认为它是最好的原因是它的简单性和易用性。
有关的:2022 年最佳 GPU 基准测试软件
除了能够修改和试验GPU的关键设置外,您还可以实时监控这些更改如何影响它。
MSI Afterburner 带有一个非常简洁,更重要的是,资源高效的叠加显示,它可以帮助您快速评估您如何影响视频游戏中的帧速率。
它可以夸耀的另一个很酷的功能是能够为您的设置创建不同的配置文件。例如,您可以拥有一个单独的超频配置文件来满足您的游戏需求。
您应该使用 MSI Afterburner 吗?
在阅读完所有这些并希望完全了解 MSI Afterburner 是什么以及它可以做什么之后,您可能想知道它的功能对于像您这样的人是否必要。像往常一样,答案完全取决于您的需求。
如果你是一个休闲游戏玩家,拥有预算或中级卡,或者甚至是上一代的旗舰,你可能会惊讶于 Afterburner 可以帮助你提高 FPS的程度。在这种情况下,我们绝对建议您尝试一下并自己找出答案。
有关的:GPU Hierarchy 2022 – 显卡层列表
不管您期望什么,即使您使用的是最新的顶级显卡,Afterburner 仍然是一个有用的工具。您可以使用它来确保您的4K 卡完全按照应有的方式运行,或者您可以将其用于超频以增加更多 FPS。
一个经常被忽视的关键特性是控制风扇速度的能力。如果您的GPU 过热,您不应掉以轻心,因为它可能会干扰您的游戏体验,甚至造成损坏。
Afterburner 的风扇速度控制允许您手动调整风扇干预的温度和速度。无论如何,您都可以自己设置它,但建议让软件来处理它。
如何下载 MSI Afterburner
如前所述,MSI Afterburner 是一款如此出色的工具的主要原因之一是它易于下载和使用。
MSI 确实会不时更改其网站,他们最终可能会更改实际下载安装文件的方式。目前,流程如下:
- 使用此链接访问 MSI 网站– 单击“下载 MSI Afterburner”按钮。同样,由于定期重新设计,实际布局或按钮可能会有所不同。如果您寻找显示“下载 MSI Afterburner”的按钮,您应该能够找到它。曾经有其他版本的替代选项,例如 Android 和 MSI Kombustor,我们将进一步讨论。
- 提取下载的 zip 文件并单击设置- 请注意,您可能会收到来自防病毒软件的警报。如果你使用上面的链接,你应该没问题。
- 安装 MSI Afterburner – 此步骤相对简单,具有通常的许可协议和安装目标。您还可以选择安装 RivaTuner Statistics Server,强烈建议您这样做。RTSS 是一款出色的工具,可帮助您在超频时监控性能。单击“安装”后,向导将完成该过程,您可以运行 MSI Afterburner。
在我们探讨 MSI Afterburner 的可能用途之前,让我们简要了解一下MSI Kombustor。这是 MSI 的压力测试工具,相当不错,允许您在各种预设(例如 1080p、1440p 等)下运行压力测试。它也非常适合在您运行测试时向您显示测试的详细信息,并且可以保存日志文件供您以后查看。总体而言,这是一个非常可靠的基准测试工具。
虽然它以前可以直接从 MSI 的网站获得,但您现在可以在此链接中找到它。与 MSI Afterburner 一样,它非常易于下载和使用;请务必下载最新版本以访问最佳测试。
如何使用微星加力

现在您已经完成了所有设置,您可能想一头扎进超频的神奇世界。但是,在您到达那里之前,您需要注意一些事项。
在对 PC 的任何部分进行任何外部修改时,尤其是 GPU 和 CPU 等敏感部分,谨慎和耐心应该是您的首要任务。我们的意思是,您应该以较小的、相对均匀的增量超频您的 GPU(或 CPU),而不是猜测最佳性能。
让我们看看 MSI Afterburner 提供的各种选项。
MSI 加力燃烧室布局
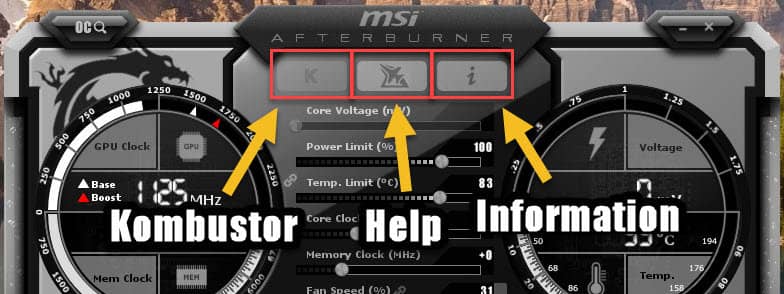
在顶部中心的 Afterburner 徽标正下方,您会找到三个按钮:Kombustor、Help 和 Information。“Kombustor”按钮只有在您安装后才可用。如果你不这样做,你可以点击它,你将被带到它的下载页面。
如前所述,Kombustor是一种压力测试工具,对于超频后的即时测试非常有用。但是,还有其他更好、更广泛的压力测试软件,包括FurMark、3DMark或Unigine Heaven。我们建议使用这些。
在撰写本文时,“帮助”按钮只会将您带到 Afterburner 页面,但这可能是最近重新设计的结果,并且可能很快就会改回来。“信息”按钮将为您提供 CPU 和 GPU 的粗略规格,但使用不同的工具(例如CPU-Z )可以更好地观察到这些信息。
最重要的部分
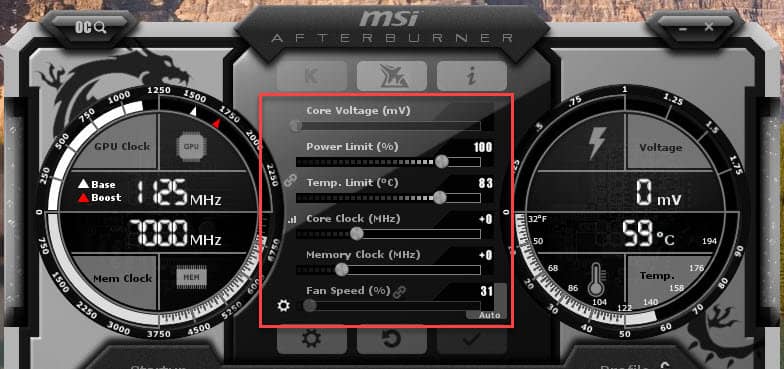
这三个按钮的正下方是您将用于超频或降频的通用GPU 滑块。
出于安全原因,第一个默认锁定,这是 MSI 值得称赞的决定。它被标记为“核心电压”,以毫伏 (mV) 为单位。它用于为 GPU 增加额外的功率或降低它。
直接在核心电压控制下的是“功率限制”滑块,以百分比表示。这将调整主 GPU 功率限制,但前提是您的卡支持它。
接下来是“温度限制”,它应该与核心时钟和内存时钟增加一起使用。温度限制几乎是必要的,因为更高的时钟速度会产生更高的热量输出,而且你不想让你的 GPU 关闭。
下一个滑块是“ Core Clock ”,它将允许您更改 GPU 的核心时钟。这意味着更多的处理能力和更好的性能。但是,如前所述,您需要调整其他设置才能获得稳定的性能提升。
“内存时钟”滑块与核心时钟滑块齐头并进,对于更快地返回数据至关重要。与核心时钟一样,您需要配置其他所有内容以确保稳定的进程。
正下方的“风扇速度”滑块用于控制主 GPU 风扇速度。它默认设置为“自动”,老实说,这是最好的解决方案。您可以随意修改此设置,但处理风扇的最简单方法是让软件解决方案处理它。
如果您的显卡有 3 个风扇的交易,您的 GPU 软件可能使您能够单独调整所有三个风扇,但这种精度水平在很大程度上是不必要的。
其他按钮
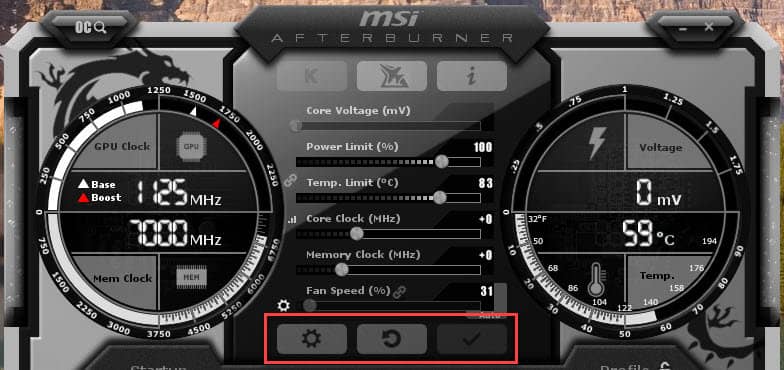
在软件最重要的部分之后,我们还有三个非常重要的按钮:“设置”、“重置”和“应用”。
正如预期的那样,第一个将为软件设置打开一个附加窗口,第二个会将所有设置重置为其默认值,最后一个可让您保存当前设置。
下部选项卡用于次要设置和信息,例如选择 Afterburner 是否会在 Windows 启动时打开、显卡名称及其驱动程序版本,并允许您保存不同的超频配置文件。
虽然前两个更广泛,但最后一个更具体。可能有一个特定的游戏,您希望您的 GPU 以最佳状态运行,否则您可能很乐意将其保留为默认时钟。
监控工具
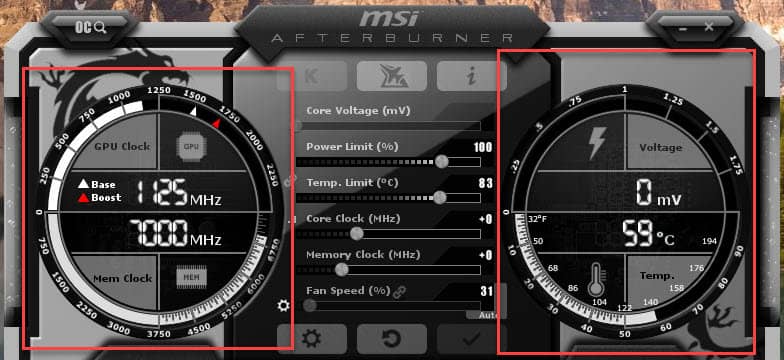
此中间滑块列每一侧的时钟可帮助您可视化您的 GPU 时钟、内存时钟、电压和温度。它们对于跟踪您的修改很有用。由于大多数人更容易直观地记住信息,这可以成为帮助您密切关注事物的好工具。
窗口底部是监控窗口,由于 Afterburner 的不灵活,它一次只能显示一个图形。
超频扫描仪

最后,我们有位于左上角的 OC 扫描仪。OC Scanner 被微星描述为一键超频工具。虽然需要多点击几下,但前提相对不变。它使用 NVIDIA 的算法,并会运行一个进程来确定哪些设置最适合您的 GPU 超频。
为了让 OC Scanner 发挥其最大能力,您必须在设置窗口中启用电压控制和电压监控。
完成此操作后,您需要将“核心电压”、“功率限制”和“温度限制”一直推到右侧。虽然这看起来有悖常理,但这些滑块中的每一个都是由显卡制造商设置的,以承担 GPU 最大能力的负载,因此您不会因此而炸毁 GPU。
接下来,您可以单击 OC Scanner 并运行“扫描”选项。这将在四个不同的电压级别测试 GPU,并使用上述算法,它将确定您的显卡的最高稳定频率。
运行扫描仪后,最好同时运行“测试”选项。这样,您将知道 MSI 为刚才创建的 OC 配置文件生成了多少置信度。一般来说,超过60%应该没问题,但最好能达到90%。
完成后,您可以在 Afterburner 中应用设置。我们还建议将它们保存在单独的配置文件中,以便您可以轻松地在两种模式之间切换。
虽然超频不是 MSI Afterburner 的唯一用途,但它肯定是最好的。由于下载和使用非常容易,因此它通常被认为是最流行和最有用的超频工具之一也就不足为奇了。







